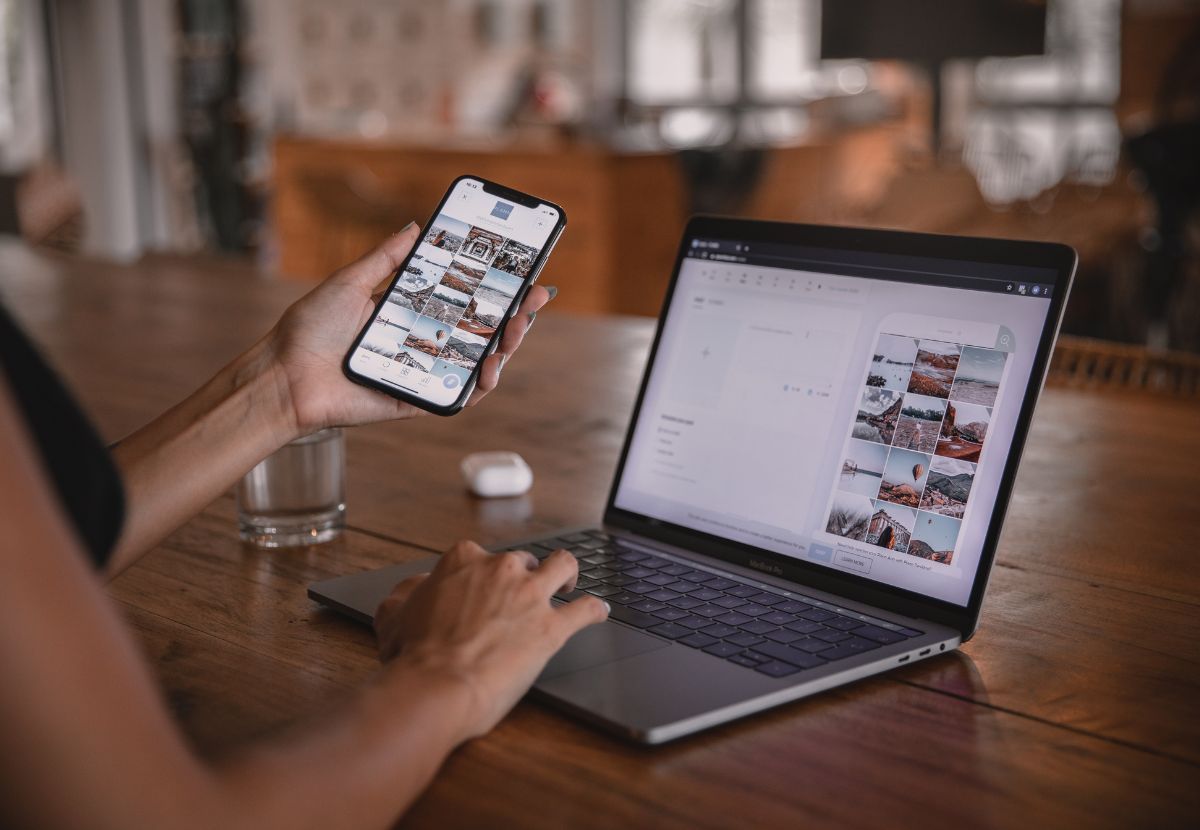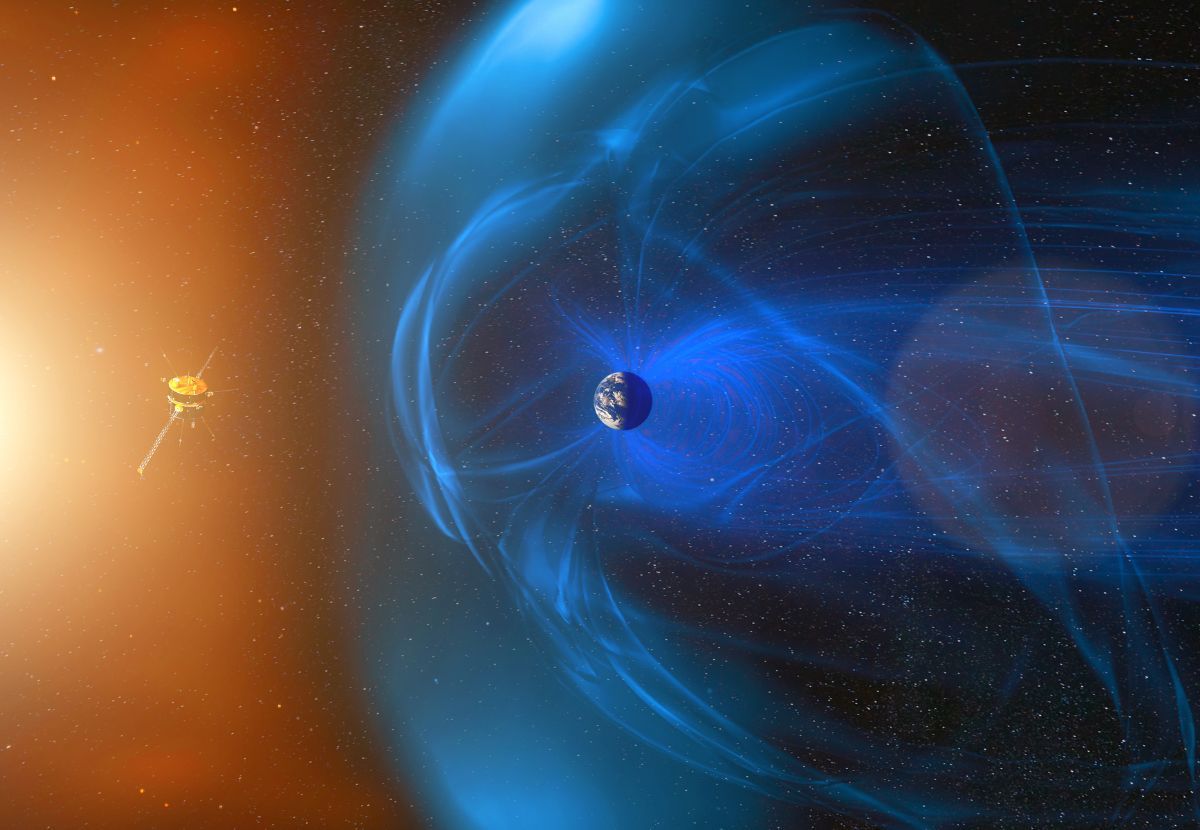আপনি কীভাবে Chrome ক্যাশে Clear করবেন তা সম্পর্কে জানতে চান? এই লেখায় আমরা আপনাকে এই প্রক্রিয়াটি করার সহজ পদক্ষেপ সরবরাহ করব। এটি Chrome ব্রাউজারের ক্যাশে কীভাবে সাফ করা যায়, সে সহজ পদক্ষেপগুলি আপনার কাজে সাহায্য করবে।
Chrome ক্যাশে Clear করার জন্য প্রধান পদক্ষেপ
- Chrome ব্রাউজার খুলুন।
- তালিকা থেকে "আরও" বা "টুল" মেনুতে যান।
- এবার "Clear browsing data" অপশনটি সিলেক্ট করুন।
- ব্রাউজিং ডাটা মুছে ফেলুন" নির্বাচন করুন।
- এক্সট্রা অপশনে "ক্যাশে" এবং অন্যান্য ডেটা সিলেক্ট করুন।
- ডিলিট হিসাবে" অপশনে ক্লিক করুন।
- ক্যাশে সাফ করতে "মুছে ফেলুন" বোতামে ক্লিক করুন।
Chrome ব্রাউজার খুলুন

স্থাপনা
আপনার কম্পিউটারে Chrome ব্রাউজার এখানে খুলতে যান। মোবাইল ডিভাইসের জন্য, আপনি আপনার ডিভাইসের স্ক্রিনে চ্রোম আইকন দেখতে পাবেন। এটি ট্যাপ করুন এবং আপনার ব্রাউজারটি খুলুন।
আপনার ডিভাইস অনুযায়ী অ্যাকসেস পথ নির্ধারণ
Chrome ব্রাউজারটি খুলতে যে ভাবে পথ নির্ধারণ করতে হবে তা আপনার ব্যবহারকারী অভিজ্ঞতার উপর নির্ভর করে। কিছু পথ নিম্নলিখিত হতে পারে:
- ডেস্কটপ: সামনের ডেস্কটপ অথবা কোনও মেনু বা অ্যাপলিকেশন মেনু থেকে চ্রোম আইকনে ক্লিক করুন।
- ল্যাপটপ: স্ক্রিনের উপরের ডান প্রান্তে Chrome আইকনে ক্লিক করুন।
- মোবাইল: আপনার মোবাইল স্ক্রিনে Chrome আইকনে ট্যাপ করুন অথবা অ্যাপ ড্রয়ারে সনাক্তকরণ করুন এবং চ্রোম আইকনে ট্যাপ করুন।
মোবাইল ডিভাইস থেকে ব্রাউজার খুলা
মোবাইল ডিভাইস থেকে Chrome ব্রাউজার খুলতে, আপনার ফোনে Chrome আইকনে ট্যাপ করুন। এটি আপনার স্ক্রিনে খুলবে এবং আপনি Chrome ব্রাউজারে প্রবেশ পাবেন।
তালিকা থেকে "আরও" বা "টুল" মেনুতে যান
স্থাপনা
Chrome ব্রাউজার খুলুন এবং প্রথমে উপরে ডানদিকে চোখ দিন। "আরও" বা "টুল" মেনু সংক্রান্ত অপশনগুলির জন্য আলাদা একটি আইকন দেখা যাবে। এটি ক্লিক করুন এবং এর সাথে মুল মেনুটি প্রদর্শিত হবে।
সিকিউরিটি এবং প্রাইভেসি
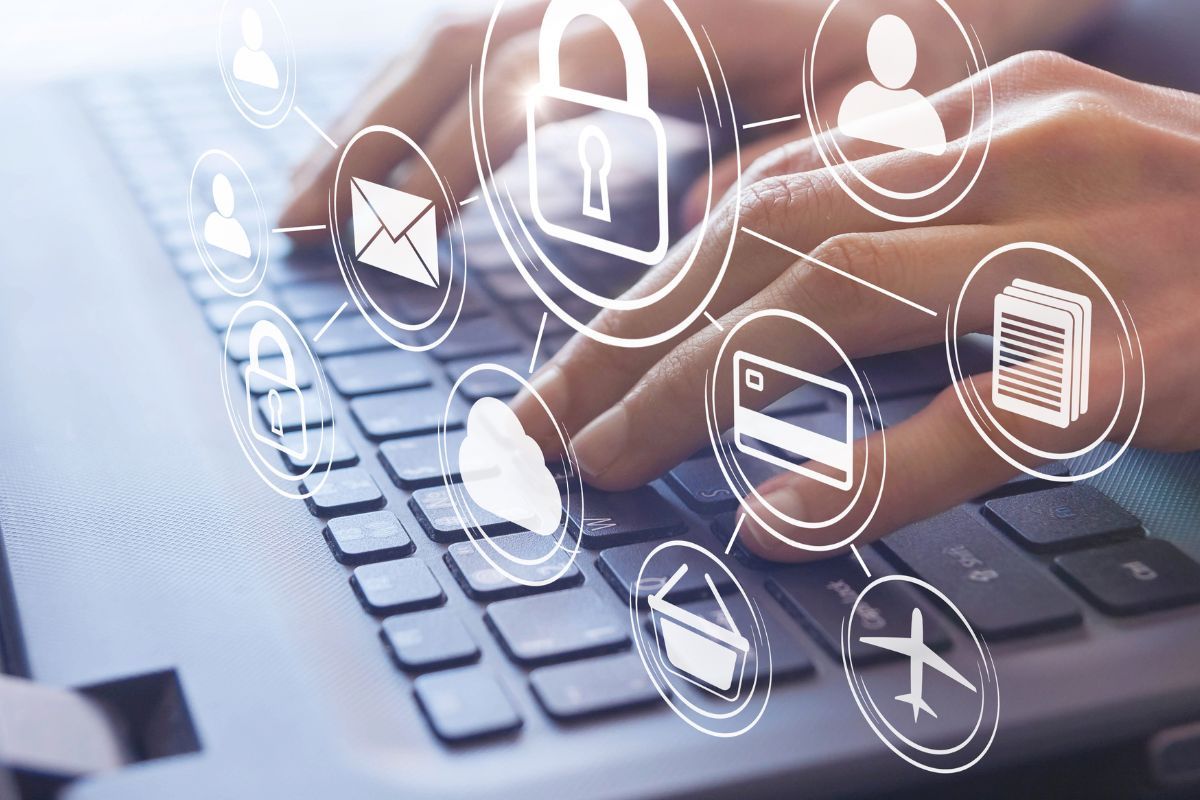
অনেকে নিজেদের সুরক্ষা এবং প্রাইভেসির জন্য এই মেনুতে মুখোশের আইকন ব্যবহার করে থাকেন। এটির মাধ্যমে আপনি আপনার Chrome ব্রাউজারের সেটিংস, সার্চ ইত্যাদি অনেক সহজেই এক্সেস করতে পারেন।
প্রোফাইল এবং সাইট সেটিংস
এই মেনুর মাধ্যমে আপনি আপনার প্রোফাইলের সেটিংস এবং Chrome ব্রাউজারের সাইট সেটিংস সহজেই এক্সেস করতে পারেন। আপনি এখানে অতিরিক্ত অ্যাড-অন, সাইট স্থান অনুমতি, জাভাস্ক্রিপ্ট, ভাষা এবং অনেক কিছু সেট করতে পারেন।
এবার "Clear browsing data" অপশনটি সিলেক্ট করুন
সিলেক্টিং অপশন
আপনি Chrome ব্রাউজারে থাকলে প্রথমে আপনার ব্রাউজিং ডেটা সাফ করতে "Clear browsing data" অপশনটি সিলেক্ট করুন। এটি সমস্ত পূর্বাভাসিত ডেটা, স্টোরেজ, কুকিস, চ্যাচ, হিস্টোরি, ডাউনলোড হিস্টোরি ইত্যাদি মুছে ফেলবে।
মুছে ফেলা ডেটার সিলেকশন
যখন আপনি "Clear browsing data" অপশনটি সিলেক্ট করেন, তাহলে আপনাকে একটি নতুন পপআপ মেনু দেখাবে যেখানে আপনি সিলেক্ট করতে পারেন যে ডেটা মুছে ফেলতে চান। ধরা যাক, আপনি হিস্টোরি, কুকিস, সেভ পাসওয়ার্ড, চ্যাচ, ইত্যাদি মুছে ফেলতে চান।
মুছে ফেলার পরিমাণ নির্ধারণ
আপনি সিলেক্ট করার পরে, আপনাকে একটি অপশন দেওয়া হবে যেখানে আপনি মুছে ফেলতে চান কতটি ডেটা। আপনি চাইলে পুরো ব্রাউজিং ডেটা মুছে ফেলতে পারেন বা এর একটি সিলেক্টেড অংশ।
ব্রাউজিং ডাটা মুছে ফেলুন" নির্বাচন করুন
ব্রাউজিং ডাটা মুছে ফেলার প্রোসেস
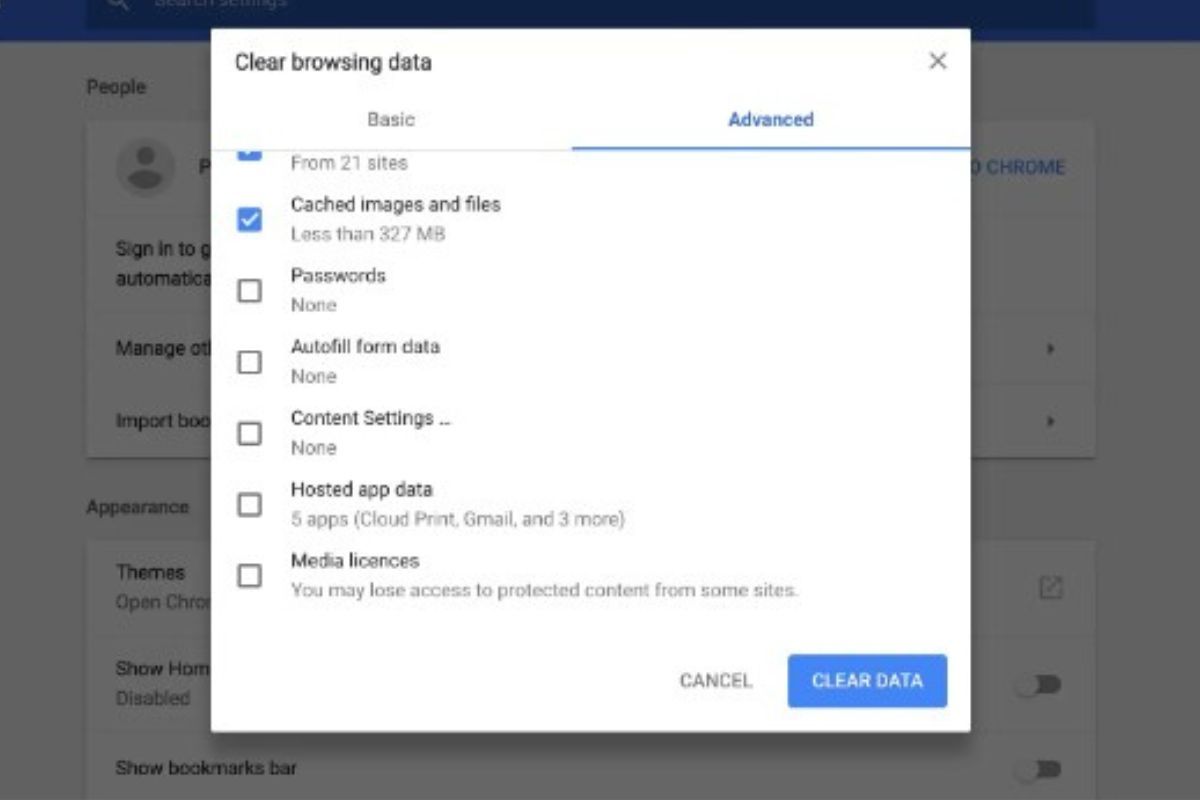
Chrome ব্রাউজারে ব্রাউজিং ডাটা মুছে ফেলতে "Clear browsing data" অপশনটি সিলেক্ট করুন। এটি সমস্ত ব্রাউজিং ডাটা, যেমন হিস্টোরি, কুকিস, চ্যাচ, ডাউনলোড হিস্টোরি, সেভ পাসওয়ার্ড, ইত্যাদি মুছে ফেলবে।
মুছে ফেলার টাইপ
যখন আপনি "Clear browsing data" অপশনটি সিলেক্ট করেন, তাহলে আপনার সামনে একটি মেনু অপেক্ষা করবে যেখানে আপনি পছন্দ অনুযায়ী মুছে ফেলতে পারেন। আপনি চাইলে সব ডাটা মুছে ফেলতে পারেন বা একটি নির্দিষ্ট সময়কালের ডাটা মুছে ফেলতে পারেন।
পরিবর্তন সংরক্ষণ
আপনি যদি কোনও পরিবর্তন সংরক্ষণ করতে চান, তবে নিশ্চিত হন যে আপনি সমস্ত পছন্দগুলি সম্পন্ন করেছেন এবং "Clear data" অপশনে ক্লিক করুন।
এক্সট্রা অপশনে "ক্যাশে" এবং অন্যান্য ডেটা সিলেক্ট করুন
ক্যাশে সিলেকশন
Chrome ব্রাউজারে "ক্যাশে" এবং অন্যান্য ডেটা সিলেক্ট করে এক্সট্রা অপশনগুলি নির্বাচন করুন। ক্যাশে হল ব্রাউজারের অংশগুলির সংরক্ষণ যা ওয়েবসাইট লোড করার সময় আপনার কম্পিউটারে স্থানীয়ভাবে সংরক্ষণ হয়। এটি সাইটের দ্রুততা বাড়াতে সহায়ক হতে পারে, কিন্তু কোনও সমস্যার সম্মুখীন হতে পারে।
অন্যান্য ডেটা সিলেকশন
এক্সট্রা অপশনগুলি নির্বাচন করার সাথে ক্যাশের সাথে অন্যান্য ডেটা সিলেক্ট করা হয়েছে। এটি হিস্টোরি, কুকিস, ফরম ডেটা, পাসওয়ার্ড, ইত্যাদি যে সকল ডেটা বা অন্যান্য ব্রাউজিং ডেটা সহ থাকতে পারে।
মুছে ফেলার প্রস্তুতি
আপনি সিলেক্ট করার পরে, "Clear data" অপশনে ক্লিক করে ব্রাউজিং ডেটা মুছে ফেলতে পারেন। এটি ব্রাউজারের স্পিড ও পারফর্মেন্স পরিবর্তন করতে সাহায্য করে এবং গোপনীয়তা বাড়াতে সাহায্য করতে পারে।
ডিলিট হিসাবে" অপশনে ক্লিক করুন
ডিলিট হিসাবে ক্লিক
Chrome ব্রাউজারে ক্যাশ সাফ করতে "ডিলিট হিসাবে" অপশনটি ক্লিক করুন। এটি সমস্ত স্থানীয় ডেটা, যেমন আপনার সার্চ হিস্টোরি, কুকিস, ফরম ডেটা, পাসওয়ার্ড ইত্যাদি মুছে ফেলবে।
ডিলিট প্রস্তুতি
আপনি "ডিলিট হিসাবে" অপশনটি ক্লিক করার পরে, আপনার সামনে একটি পপআপ মেনু আসবে যেখানে আপনি ডিলিট প্রস্তুতি করতে চাইবেন। আপনি চাইলে সমস্ত ডেটা মুছে ফেলতে পারেন বা নির্দিষ্ট একটি সময়কালের জন্য ডেটা মুছে ফেলতে পারেন।
মুছে ফেলার পরিমাণ নির্ধারণ
আপনি ডিলিট করার পরে, আপনাকে একটি অপশন দেওয়া হবে যেখানে আপনি মুছে ফেলতে চান কতটি ডেটা। আপনি চাইলে পুরো ব্রাউজিং ডেটা মুছে ফেলতে পারেন বা নির্দিষ্ট সময়কালের জন্য ডেটা মুছে ফেলতে পারেন।
ক্যাশে সাফ করতে "মুছে ফেলুন" বোতামে ক্লিক করুন
মুছে ফেলুন বোতামে ক্লিক
Chrome ব্রাউজারে ক্যাশে সাফ করতে আপনাকে "মুছে ফেলুন" বোতামে ক্লিক করতে হবে। এটি সমস্ত স্থানীয় ডেটা, যেমন আপনার সার্চ হিস্টোরি, কুকিস, ফরম ডেটা, পাসওয়ার্ড ইত্যাদি মুছে ফেলবে।
মুছে ফেলার প্রস্তুতি
যখন আপনি "মুছে ফেলুন" বোতামে ক্লিক করবেন, আপনি একটি পপআপ মেনু দেখবেন যেখানে আপনি কনফার্ম করতে পারেন যে আপনি সমস্ত ক্যাশ ডেটা মুছে ফেলতে চান।
মুছে ফেলার পরিমাণ নির্ধারণ
আপনি মুছে ফেলার পরিমাণ নির্ধারণ করতে পারেন। আপনি চাইলে সমস্ত ডেটা মুছে ফেলতে পারেন বা নির্দিষ্ট সময়কালের জন্য ডেটা মুছে ফেলতে পারেন।
প্রায়শই জিজ্ঞাসিত প্রশ্ন
১. Chrome ক্যাশে কী থাকে?
Chrome ক্যাশে আপনার ওয়েব সার্ভারে পাঠানো ডেটা সংরক্ষণ হয়।
২. ক্যাশ সাফ করলে কী হয়?
সার্ভার থেকে ব্রাউজিং ডেটা মুছে ফেলে ব্রাউজার নতুনভাবে ডেটা লোড করে।
৩. ক্যাশ সাফ করা কেন গুরুত্বপূর্ণ?
ক্যাশ সাফ করে ব্রাউজার গতি বাড়ায় এবং সিকিউরিটি বাড়ায়।
৪. Chrome ক্যাশ কোন সময় সাফ করতে হয়?
সিকিউরিটি উদ্দেশ্যে বা ব্রাউজিং সমস্যার সমাধানে সাধারণত ক্যাশ সাফ করা হয়।
৫. ক্যাশ সাফ করার পদ্ধতি কী?
মুছে ফেলুন" অপশনে ক্লিক করে Chrome ক্যাশ সাফ করা হয়।
সংক্ষেপনা
Chrome ক্যাশে সমস্ত ব্রাউজিং ডেটা মুছে ফেললে ব্রাউজারের গতি ও সিকিউরিটি বেড়ে যায়। "মুছে ফেলুন" বোতামে ক্লিক করে সহজেই ক্যাশ সাফ করা যায়।