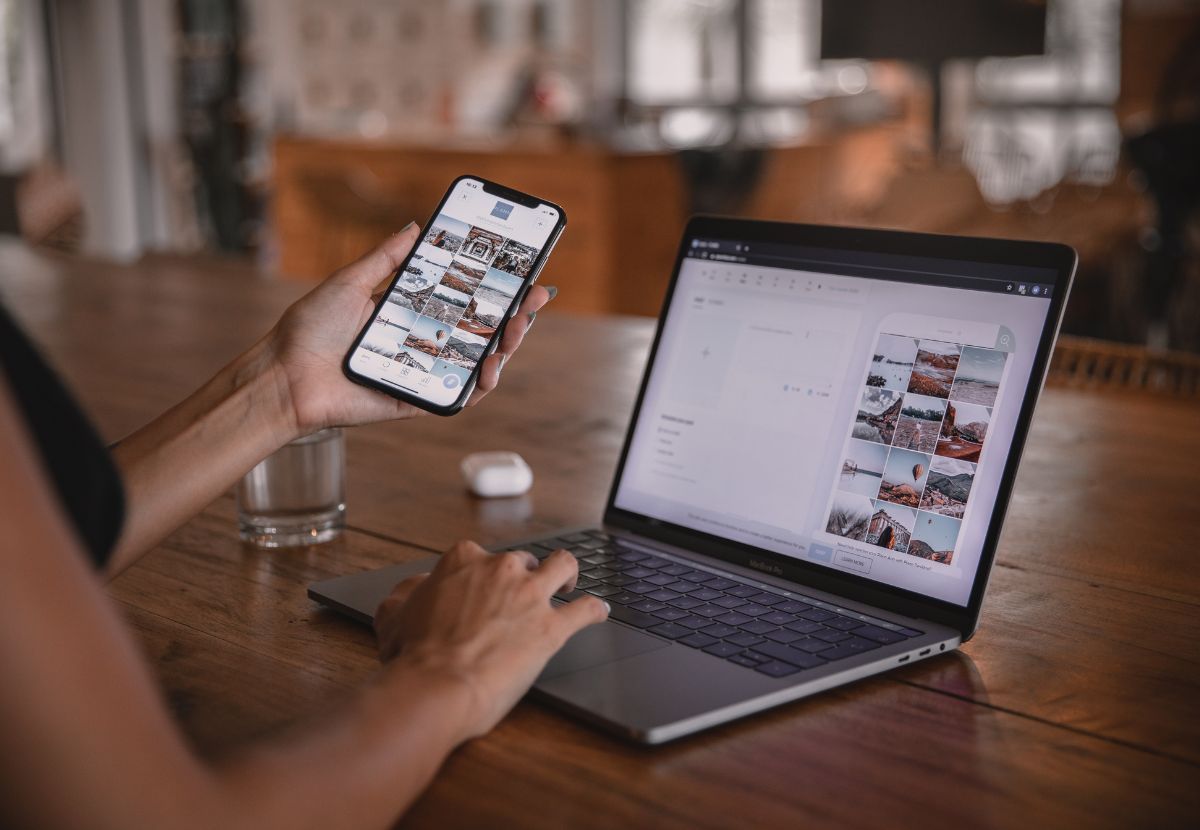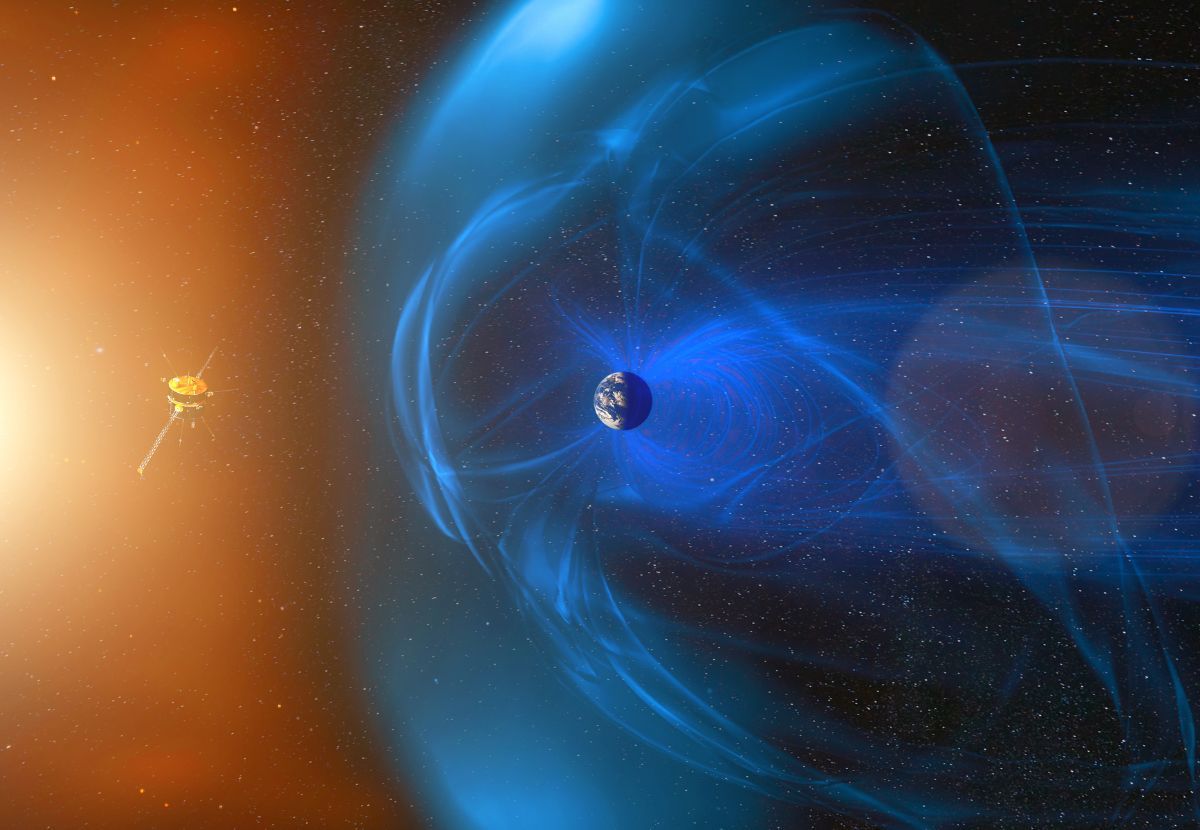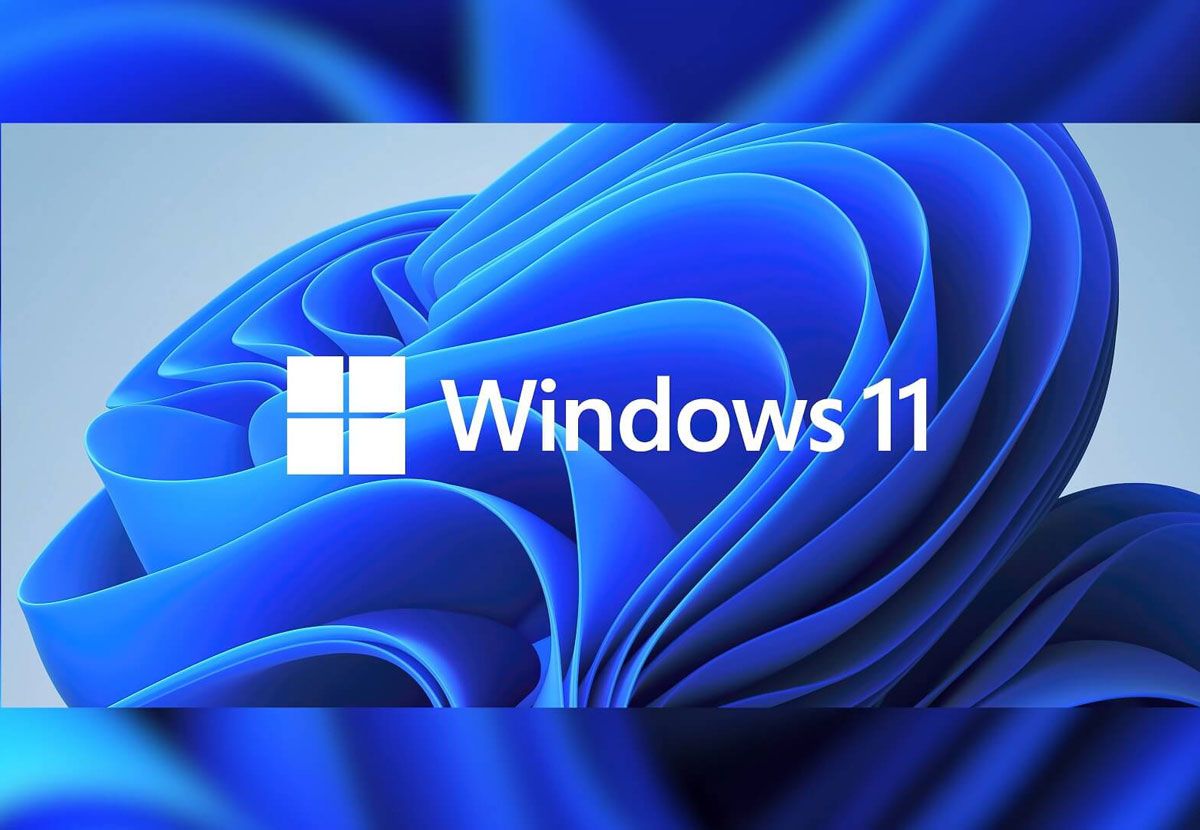
আপনি কি জানেন কিভাবে আপনার পিসিতে Windows 11 ডাউনলোড করবেন? এই সহজ গাইডে আমরা আপনার জন্য নির্দিষ্ট পদক্ষেপ নির্দেশ করব। এখনই আপনার পিসিতে নতুন Windows 11 অভিজ্ঞতা প্রাপ্ত করুন।
গুরুত্বপূর্ণ প্রধান ধারণা
- Microsoft অফিসিয়াল ওয়েবসাইট থেকে Windows 11 ডাউনলোড করা
- আপনার পিসির প্রোসেসর এবং র্যাম যাচাই করুন
- কিভাবে ডাউনলোড করবেন এবং ইনস্টল করবেন একটি USB ড্রাইভে
- ওপেন সেটিংস থেকে Windows 11 এর প্রোগ্রাম আপডেট চেক করা
- সিস্টেম রিকোভারি পয়েন্ট তৈরি করা
- নতুন ফিচার এবং ইন্টারফেসের মাধ্যমে নতুন Windows 11 সরবরাহ সুবিধা
- সেটিংস সিংক করা এবং ডিফল্ট এপ্লিকেশন নির্ধারণ করা
Microsoft অফিসিয়াল ওয়েবসাইট থেকে Windows 11 ডাউনলোড করা

মাইক্রোসফটের অফিসিয়াল ওয়েবসাইটে প্রবেশ করুন
প্রথমে আপনার ওয়েব ব্রাউজারে মাইক্রোসফটের অফিসিয়াল ওয়েবসাইট https://www.microsoft.com/en-us/ এ যান। ওই ওয়েবসাইটে সরাসরি Windows 11 এর পেজে পৌঁছার জন্য Windows অপারেটিং সিস্টেম সেকশনে ক্লিক করুন।
Windows 11 এর অভিজ্ঞতা এবং বৈশিষ্ট্য জানুন
আপনি যদি Windows 11 এর প্রথম পরিচয় এবং নতুন বৈশিষ্ট্য সম্পর্কে জানতে চান, তবে অফিসিয়াল ওয়েবসাইটের পেজে দেখুন। মাইক্রোসফট সরবরাহকৃত বিস্তৃত তথ্য এবং ছবি এখানে উপলব্ধ থাকে।
Windows 11 ডাউনলোড এবং ইনস্টলেশন স্টেপস
ওই পেজে আপনি ডাউনলোড এবং ইনস্টলেশন প্রক্রিয়ার জন্য নির্দিষ্ট নির্দেশিকা পাবেন। আপনি একটি প্রাসঙ্গিক ক্লিকের মাধ্যমে Windows 11 ডাউনলোড করতে এবং আপনার পিসির সাথে সাথে এটি ইনস্টল করতে পারেন।
আপনার পিসির প্রোসেসর এবং র্যাম যাচাই করুন
প্রোসেসরের যাচাই

আপনার পিসি এর প্রথম ধাপ হলো আপনার প্রোসেসর এর সমর্থন তথ্য যাচাই করা। এটি নিশ্চিত করবে যে আপনার পিসির প্রোসেসর অবশ্যই Windows 11 চালাতে সমর্থিত।
র্যামের যাচাই
র্যাম হলো আপনার পিসি এর মেমোরির একটি অংশ। সঠিক রকমে যাচাই করা খুবই গুরুত্বপূর্ণ যেন পিসিটি Windows 11 এ সঠিকভাবে চলতে পারে।
প্রোসেসর এবং র্যামের যাচাই করতে, আপনার পিসি এর স্পেসিফিকেশন দেখুন। আপনি এটি আপনার পিসির ম্যানুফ্যাক্চারার ওয়েবসাইট থেকে পেতে পারেন বা Windows 11 কম্প্যাটিবিলিটি চেক করতে একটি অনলাইন সেটিংস স্ক্যান টুল ব্যবহার করতে পারেন।
কিভাবে ডাউনলোড করবেন এবং ইনস্টল করবেন একটি USB ড্রাইভে
USB ড্রাইভে ডাউনলোড করা
আপনার পিসিতে Windows 11 ডাউনলোড করার জন্য আপনার প্রথমে একটি USB ড্রাইভ প্রস্তুত করতে হবে। এটি নিশ্চিত করুন যে আপনার USB ড্রাইভের পর্যাপ্ত স্টোরেজ আছে এবং তা সঠিকভাবে ফর্ম্যাট করা হয়েছে।
ডাউনলোড প্রসেস
পরবর্তীতে, আপনার পিসিতে Windows 11 ডাউনলোড করতে পারেন এবং তা আপনার USB ড্রাইভে সেভ করতে পারেন। এটি সহজ প্রক্রিয়া, আপনাকে কেবলমাত্র মাইক্রোসফটের অফিসিয়াল ওয়েবসাইট থেকে Windows 11 ইনস্টলার ফাইল ডাউনলোড করতে হবে।
ইনস্টলেশন প্রসেস
ডাউনলোড সম্পন্ন হলে, আপনার USB ড্রাইভ কে প্লাগ ইন করুন এবং পিসি রিস্টার্ট করুন। পিসি পুনরায় চালু হলে, BIOS বা UEFI সেটিংসে ঢুকুন এবং USB ড্রাইভটি বুট ডিভাইস হিসেবে নির্ধারিত করুন। এরপরে, সিস্টেম অটোম্যাটিকভাবে Windows 11 ইনস্টল করতে থাকবে।
ওপেন সেটিংস থেকে Windows 11 এর প্রোগ্রাম আপডেট চেক করা
সেটিংসে ঢুকুন
Windows 11 এর সহজ আপডেট চেক করার জন্য প্রথমে আপনার পিসি-র সেটিংসে ঢুকুন। এটা সরাসরি স্টার্ট মেনু থেকে অ্যাক্সেস করা যায়।
প্রোগ্রাম আপডেট অপশন খুঁজুন
এখন, সেটিংস মেনুতে প্রোগ্রাম এবং আপডেট অপশন খুঁজে পান। সেখানে আপনি একটি অপশন পাবেন যা বলে, "Windows Update" বা "আপডেট এবং সেকিউরিটি"।
আপডেট চেক করুন
এবার, আপনার পিসি-র আপডেট সেটিংসে প্রবেশ করুন এবং "আপডেট চেক করুন" বা একটি অনুমতি বা বাটনে ক্লিক করুন। পিসি এখন অটোমেটিকভাবে সব উন্নতি আপডেট চেক করবে এবং প্রয়োজনে নতুন আপডেটগুলি ডাউনলোড করবে।
সিস্টেম রিকোভারি পয়েন্ট তৈরি করা
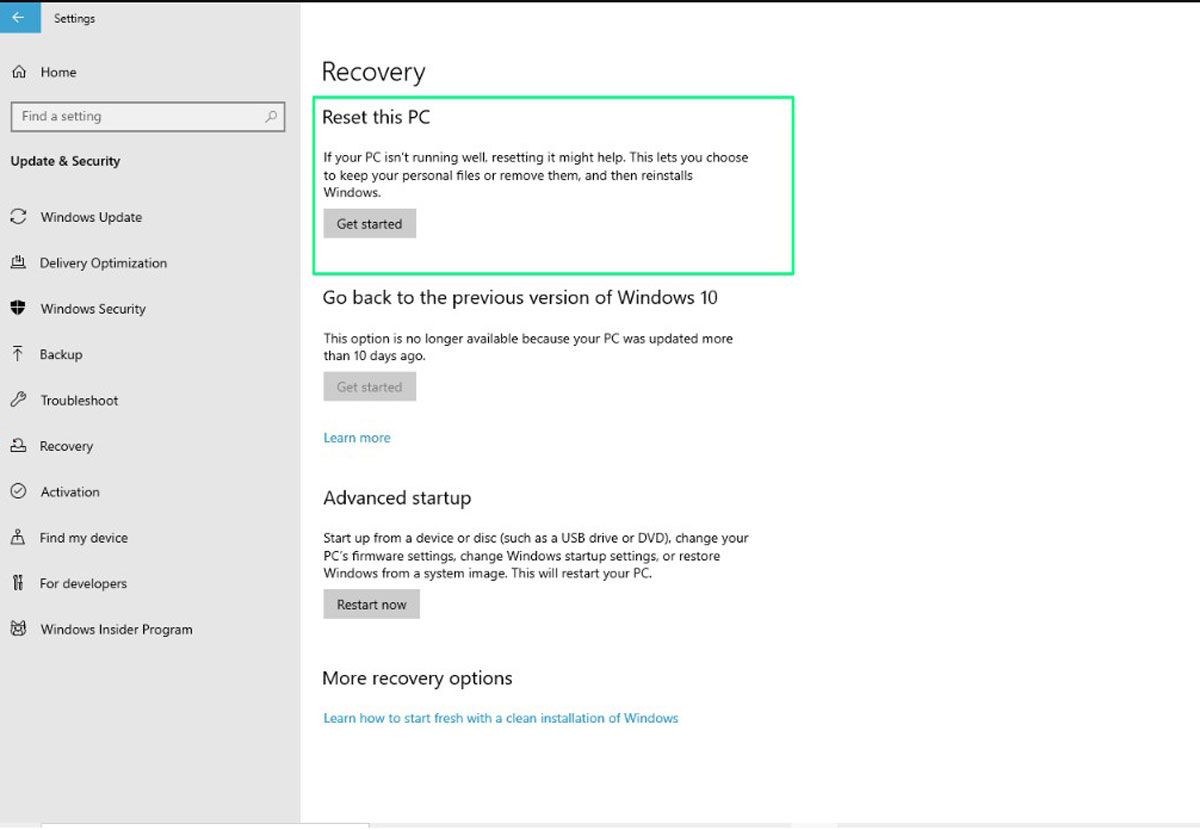
রিকোভারি পয়েন্ট সেটআপ
সিস্টেম রিকোভারি পয়েন্ট তৈরি করা হলো আপনার পিসি-র সিস্টেম ফাইলগুলির একটি অনুলিপি তৈরি করা যাতে যদি কোনো সমস্যা হয়, তাহলে আপনি আপনার পিসিকে আসল অবস্থায় ফেরত পান।
পয়েন্ট তৈরি প্রক্রিয়া
প্রথমে, আপনার কম্পিউটারে প্রবেশ করুন এবং "Control Panel" এ চলে যান। এখানে, "Backup and Restore (Windows 7)" অপশনে ক্লিক করুন।
এরপর, "Create a system image" লিঙ্কে ক্লিক করুন এবং সিস্টেম রিকোভারি পয়েন্ট তৈরি করতে নির্দিষ্ট ড্রাইভ নির্বাচন করুন।
রিকোভারি পয়েন্ট তৈরির পরিণাম
তারপরে, আপনার পিসি তৈরি রিকভারি পয়েন্টের জন্য একটি অনুলিপি তৈরি করা হবে যা যেকোনো সময়ে ব্যবহার করা যাবে যদি আপনার পিসির সিস্টেমে কোনো সমস্যা হয়।
এই রিকভারি পয়েন্ট আপনাকে আপনার সিস্টেমের পূর্ববর্তী অবস্থায় ফেরত নেওয়ার জন্য সহায়তা করবে এবং আপনার ডেটা এবং অ্যাপ্লিকেশনগুলি সুরক্ষিত রাখতে সাহায্য করবে।
নতুন ফিচার এবং ইন্টারফেসের মাধ্যমে নতুন Windows 11 সরবরাহ সুবিধা
অনুপ্রেরণামূলক ডিজাইন
Windows 11 এর একটি মূল নতুন বৈশিষ্ট্য হলো তার অনুপ্রেরণামূলক ডিজাইন। এটি আপনার পিসি-র ইন্টারফেস অভ্যন্তরে একটি পরিবর্তন নিয়েছে যা সাধারণভাবে আপনার অভিজ্ঞতাকে সুবিধাজনক করবে।
সহজ স্টার্ট মেনু
Windows 11 এ নতুন স্টার্ট মেনু প্রদর্শিত করা হয়েছে, যা আরও সুবিধাজনক এবং ব্যক্তিগত করে উপভোগ করার সুযোগ দেয়। আপনি এখন তারকা মেনু, কাস্কেডিং মেনু, এবং অনেক কিছু একটি স্টার্ট মেনু থেকে প্রাথমিক সম্পর্কে প্রাপ্ত করতে পারেন।
গেইমিং সুবিধা
Windows 11 আপনাকে গেইমিং অভিজ্ঞতা বেশি সহজ এবং সুবিধাজনক করতে সাহায্য করবে। এটি গেইমিং মোডে যাওয়ার জন্য সুবিধা নিয়েছে যা গেইমারদের জন্য আরও অনুভবজনক করে তুলবে।
সেটিংস সিংক করা এবং ডিফল্ট এপ্লিকেশন নির্ধারণ করা
সেটিংস সিংক করা
Windows 11 এ সেটিংস সিংক করা হ'ল আপনার পিসি এবং অন্যান্য ডিভাইসের সেটিংস একটি সাথে মিলানো। এটি আপনার ব্যবহারকারী অভিজ্ঞতা সহজ করে তোলে এবং আপনার প্রয়োজনীয় সেটিংস সব ডিভাইসে একে অপরের সাথে সিংক্রোনাইজ করে।
ডিফল্ট এপ্লিকেশন নির্ধারণ করা
ডিফল্ট এপ্লিকেশন নির্ধারণ করা হ'ল যে এপ্লিকেশন আপনার পিসি-র নির্দিষ্ট ধরণের ফাইল ও ডকুমেন্ট খুলতে বা অপারেট করতে থাকে। এটি আপনার কাস্টমাইজড অভিজ্ঞতা সুনিশ্চিত করে এবং কাজের দক্ষতা বাড়ায়।
প্রশ্নঃ Windows 11 ডাউনলোড করার সময় কি সিস্টেম প্রয়োজন?
প্রশ্নঃ Windows 11 কোথায় ডাউনলোড করব?
প্রশ্নঃ ডাউনলোড করার পরে Windows 11 ইনস্টল করার প্রয়োজনীয় ধাপগুলি কী?
প্রশ্নঃ Windows 11 ডাউনলোড এবং ইনস্টল করার জন্য কতক্ষণ সময় লাগে?
প্রশ্নঃ ডাউনলোড এবং ইনস্টল করার পর কি পরিকল্পনা করতে হবে?
Conclusion
এই লেখাটি আপনাকে পিসি-তে Windows 11 ডাউনলোড এবং ইনস্টল করার পদক্ষেপ গুলি সহজে অনুসরণ করতে সাহায্য করে। আপনি এখন নতুন ফিচার এবং ইন্টারফেস সহ Windows 11 এর সুবিধা উপভোগ করতে পারেন।