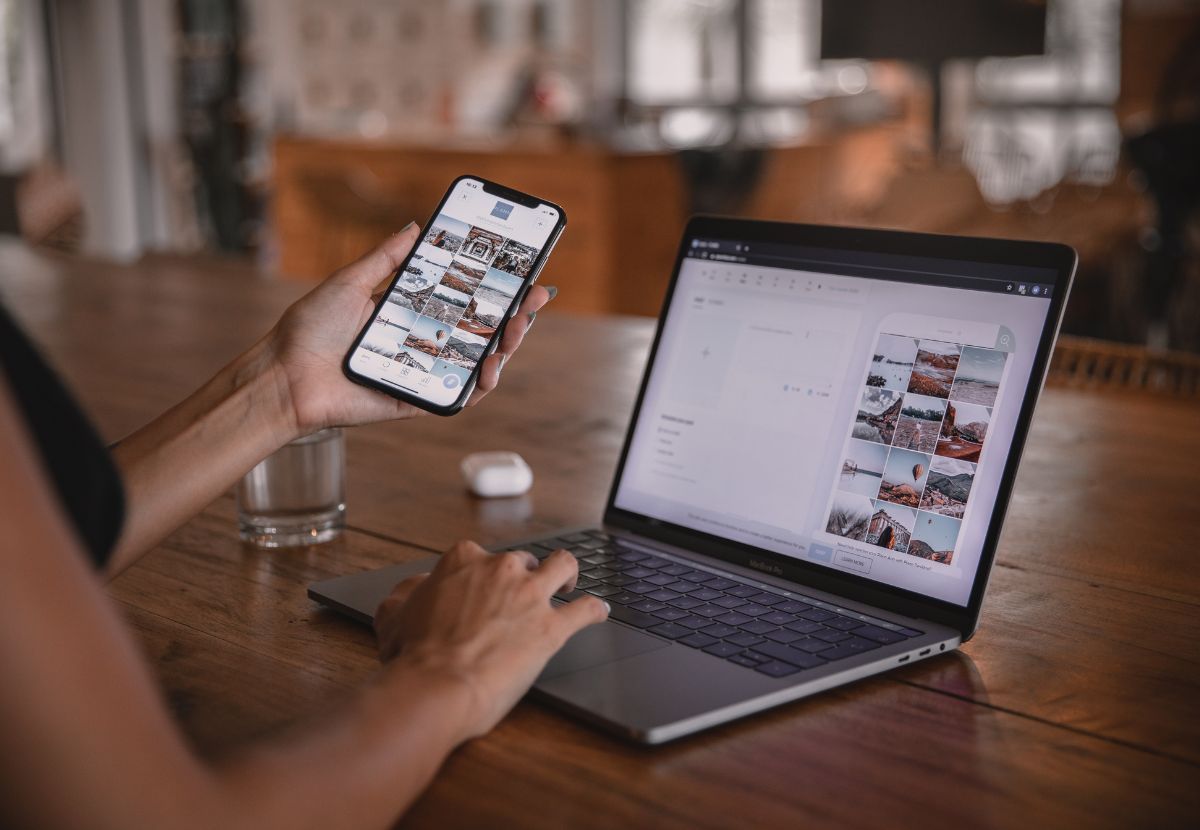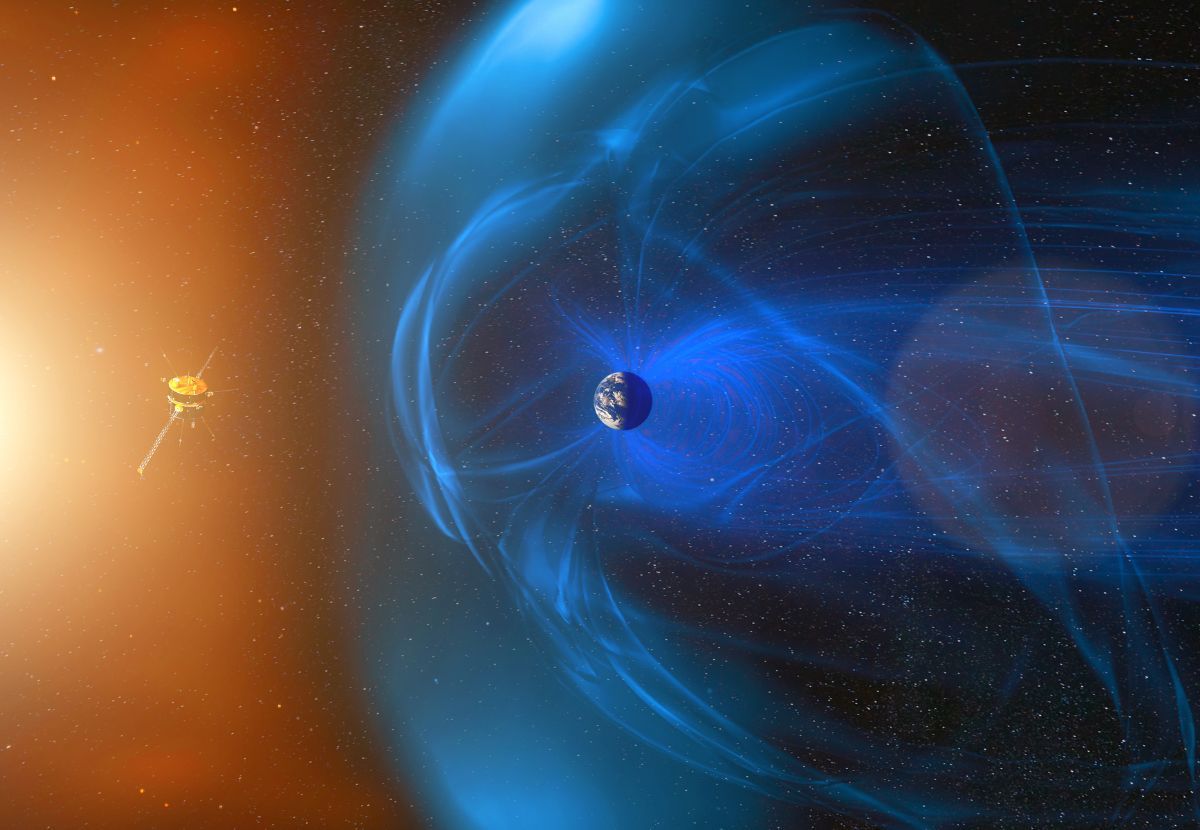সময়ের মূল্য বেশি, সেই সত্যি আমরা সবাই মনে করি। দিনটা একটুখানি এমন যে দ্রুত কাজের সময় অনেকটাই হারিয়ে যায়। আর যখন কম্পিউটার ব্যবহার করা হয়, তখন আরো বেশি সময় যেতে পারে বিষয়টি অনেকটা দুঃখজনক হয়ে উঠে। কিন্তু চিন্তার দরকার নেই! আজকের পোস্টে আমরা এমনকি কম্পিউটারে কিভাবে দ্রুত এবং আরও সহজে কাজ করা যায় সেই সহজ পদ্ধতিতে জানব। আসুন কম্পিউটার শর্টকাট কী লিস্ট দেখে নেয়া শুরু করি।
১. মাউসের ক্ষেত্রে কাজ এলার্ট দেখা
অনেকেই মাউস ব্যবহার করে সময় অপচয় করেন নিজেরা জানার পরেও। একেবারে মাউসে বিশেষ কাজের সময়ে আপনার মাউসের ক্ষেত্রে কাজ এলার্ট দেখা যেতে পারে। যেমন, একটি ফোল্ডার থেকে অন্য একটি ফোল্ডারে ফাইল নিয়ে যেতে গেলে, যখন মাউস ফোল্ডারে নিয়ে যাবে, তখন মাউসের ক্ষেত্রে একটি এলার্ট দেখা যায় যে আপনি অন্য একটি ফোল্ডারে ফাইল নিয়ে যাচ্ছেন। এই ধরনের প্রক্রিয়া আপনার সময় বাঁচাতে সাহায্য করে।
২. মাউস স্ক্রোল বাটন ব্যবহার করুন
মাউসের স্ক্রোল বাটন সম্পূর্ণরূপে অপচয় না করে ব্যবহার করা উচিত। আপনি মাউসের স্ক্রোল বাটনে একটি ফোল্ডারে এলে তা উপরে স্ক্রোল করে না অপরে স্ক্রোল করে। এটি আপনার অপচয় কমাতে সাহায্য করে এবং আপনি এতে আরও দ্রুত কাজ করতে পারেন।
৩. মাউসের ডাবল ক্লিক সক্ষম করুন
মাউসের ডাবল ক্লিক সক্ষম করে সময় সংরক্ষণ করা সম্ভব। এটি যেকোনো ফাইল অথবা ফোল্ডার খুলার সময় আপনাকে একটি অতি সাধারণ প্রক্রিয়া সরবরাহ করে এবং আপনাকে এতে আরও দ্রুত হতে সাহায্য করে।
৪. কীবোর্ড শর্টকাট ব্যবহার করুন
কীবোর্ড শর্টকাট কী ব্যবহার করা আপনার কাজে অনেক সহজ করে তুলতে পারে। যেমন, Ctrl + C টেক্সট কপি করে, Ctrl + V টেক্সট পেস্ট করে। এই রকমের শর্টকাট ব্যবহার করা আপনাকে অনেক সময় বাঁচাতে সাহায্য করে এবং আপনার কাজ সহজ করে।
৫. উইন্ডোজ সেরাচার্জ ব্যবহার করুন
উইন্ডোজ সেরাচার্জ আপনার সর্বশেষ কাজগুলির তালিকা দেখা দেয়। এটি আপনার সময় বাঁচাতে সাহায্য করে এবং আপনার জন্য গুরুত্বপূর্ণ ফাইল বা অ্যাপ্লিকেশনে দ্রুত পৌঁছাতে সাহায্য করে।
৬. অটোকরেক্ট ব্যবহার করুন
অটোকরেক্ট আপনার লিখা বা ইনপুট নির্দিষ্ট বা সম্পূর্ণরূপে ঠিক করে তুলে ধরে। এটি আপনার লেখার সময় সহায়ক হতে পারে এবং আপনার ভুল কমাতে সাহায্য করে।
৭. বিভিন্ন এপ্লিকেশনের উপর ট্যাব স্থানান্তর করুন
যখন আপনি একই সময়ে বেশ কিছু অ্যাপ্লিকেশন চালু রাখতে চান তখন ট্যাব স্থানান্তর ব্যবহার করা উচিত। এটি আপনার সময় বাঁচাতে সাহায্য করতে পারে এবং আপনার প্রতিদিনের কাজে সহজ করতে পারে।
এই ছোট পরিষ্কারগুলি আপনাকে দ্রুত এবং সহজে কম্পিউটারে কাজ করার পথে সাহায্য করতে পারে। আপনার সময় বাঁচাতে এবং দ্রুত কাজ করতে এই পরামর্শগুলি মেনে চলুন।
উইন্ডোজ কম্পিউটার শর্টকাট কী?

এখানে কিছু উইন্ডোজ কম্পিউটার শর্টকাট কী রয়েছে
সাধারণ শর্টকাট:
- Ctrl + C: নির্বাচিত আইটেম কপি করুন
- Ctrl + X: নির্বাচিত আইটেম কাটুন
- Ctrl + V: নির্বাচিত আইটেম পেস্ট করুন
- Ctrl + Z: একটি ক্রিয়াটি বাতিল করুন
- Ctrl + Y: একটি ক্রিয়াটি পুনরায় করুন
- Ctrl + A: একটি দলে সব আইটেম নির্বাচন করুন
- Ctrl + F: একটি শব্দ বা বাক্য খুঁজুন
- Ctrl + S: বর্তমান নথিটি সংরক্ষণ করুন
- Ctrl + P: বর্তমান নথিটি মুদ্রণ করুন
- Alt + Tab: খোলা অ্যাপগুলির মধ্যে পরিবর্তন করুন
- Alt + F4: সক্রিয় আইটেমটি বন্ধ করুন বা সক্রিয় অ্যাপটি বাহির হোন
- Windows key + L: আপনার পিসি লক করুন বা অ্যাকাউন্ট পরিবর্তন করুন
ফাইল এক্সপ্লোরার শর্টকাট:
- Ctrl + E: ফাইল এক্সপ্লোরারে অনুসন্ধান বার সক্রিয় করুন
- Ctrl + N: একটি নতুন ফাইল এক্সপ্লোরার উইন্ডো খুলুন
- Ctrl + W: বর্তমান ফাইল এক্সপ্লোরার উইন্ডো বন্ধ করুন
- Alt + Enter: নির্বাচিত আইটেমের বৈশিষ্ট্য দেখুন
- Ctrl + Shift + N: একটি নতুন ফোল্ডার তৈরি করুন
টাস্কবার শর্টকাট:
- Windows key + T: টাস্কবারের উপরে অ্যাপগুলির মধ্যে পরিবর্তন করুন
- Windows key + 1-9: টাস্কবারে পিন করা অ্যাপগুলির সাথে সাথে প্রস্তুত অ্যাপটি খুলুন
- Windows key + Shift + 1-9: টাস্কবারে পিন করা অ্যাপগুলির সাথে সাথে একটি নতুন সন্নিবেশ খুলুন
ভার্চুয়াল ডেস্কটপ শর্টকাট:
- Windows key + Ctrl + D: একটি নতুন ভার্চুয়াল ডেস্কটপ যুক্ত করুন
- Windows key + Ctrl + বাম/ডান তীর: ভার্চুয়াল ডেস্কটপ মধ্যে পরিবর্তন করুন
সিস্টেম শর্টকাট:
- Windows key + I: সেটিংস খুলুন
- Windows key + X: দ্রুত লিঙ্ক মেনু খুলুন
- Windows key + R: রান ডায়ালগ বক্স খুলুন
- Windows key + E: ফাইল এক্সপ্লোরার খুলুন
- Windows key + Pause/Break: সিস্টেম বৈশিষ্ট্য খুলুন
এই শর্টকাটগুলি আপনার ওয়িন্ডোস কম্পিউটারে দ্রুত এবং সহজে কাজ করতে সাহায্য করতে পারে।
Google Chrome এর জন্য কম্পিউটার শর্টকাট কী?
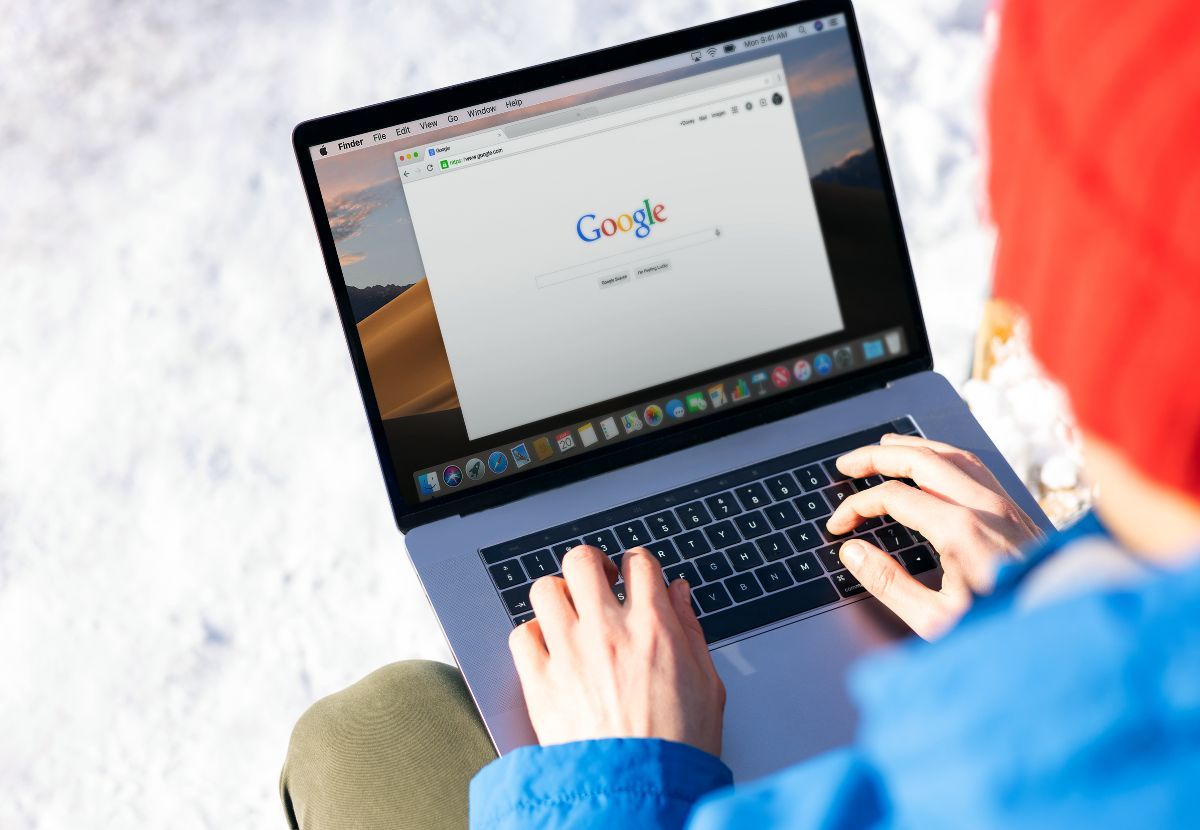
এখানে গুগল ক্রোমের জন্য কিছু কম্পিউটার শর্টকাট কী রয়েছে ৷
জেনারেল শর্টকাট:
- Ctrl + T: নতুন ট্যাব খুলুন
- Ctrl + W: বর্তমান ট্যাব বন্ধ করুন
- Ctrl + Tab: ট্যাব মধ্যে পরিবর্তন করুন
- Ctrl + Shift + T: সাম্প্রতিকতম বন্ধ ট্যাব পুনরায় খুলুন
- Ctrl + D: বর্তমান ওয়েব পৃষ্ঠাকে প্রতিনিধিত্ব করা বুকমার্ক করুন
- Ctrl + H: ইতিহাস খুলুন
- Ctrl + J: ডাউনলোড পৃষ্ঠা খুলুন
- Ctrl + Shift + N: প্রাইভেট নতুন উইন্ডো খুলুন
ট্যাব ম্যানেজমেন্ট শর্টকাট:
- Ctrl + Shift + T: সাম্প্রতিকতম বন্ধ ট্যাব পুনরায় খুলুন
- Ctrl + 1-8: স্পেসিফিক ট্যাবে যান (ত্যাগুলির পূর্বাবস্থা অনুযায়ী)
- Ctrl + 9: শেষের ট্যাবে যান
পেজ ন্যাভিগেশন শর্টকাট:
- Alt + বাম তীর: পূর্ববর্তী পৃষ্ঠা
- Alt + ডান তীর: পরবর্তী পৃষ্ঠা
- Alt + তার আপের নম্বর: নির্দিষ্ট ট্যাবে যান
অন্যান্য শর্টকাট:
- Ctrl + Shift + B: বুকমার্ক পপ-আপ মেনু টগল করুন
- Ctrl + Shift + Delete: সাইট ডাটা সরিয়ে দিন
- Ctrl + F5: পৃষ্ঠাটি রিফ্রেশ করুন, সম্পূর্ণ লোড করুন (ক্যাশ বাদ দিন)
- Ctrl + +: পৃষ্ঠাটি বৃদ্ধি করুন
- Ctrl + -: পৃষ্ঠাটি হ্রাস করুন
এই শর্টকাটগুলি আপনাকে Google Chrome এ দ্রুত এবং সহজে কাজ করতে সাহায্য করতে পারে।
FAQs
প্রশ্নঃ কিভাবে কম্পিউটারে কাজ দ্রুত ও সহজে করা যায়?
প্রশ্নঃ কি কি জনপ্রিয় কম্পিউটার শর্টকাট কী আছে?
প্রশ্নঃ কিভাবে মৌলিক ফাইল ম্যানেজমেন্ট শর্টকাট ব্যবহার করা যায়?
প্রশ্নঃ কি কি উইন্ডোজ সিস্টেম শর্টকাট আছে?
প্রশ্নঃ কি কি Google Chrome এর শর্টকাট ব্যবহার করা যায়?
পরিসংখ্যান
উপরের লিস্ট দেখে আশা করি আপনি কম্পিউটারে কাজ করার জন্য শর্টকাট ব্যবহার করতে পারবেন এবং আপনার কাজ সহজ ও দ্রুত করতে সক্ষম হবেন। এই প্রশ্ন উত্তর দ্বারা আপনার সম্প্রতির প্রশ্নগুলি সমাধান করা হবে এবং আপনার কম্পিউটারে কাজ করার অভ্যন্তরীণ দক্ষতা বৃদ্ধি পাবে।